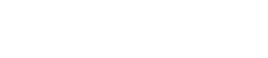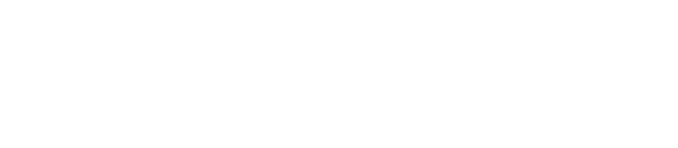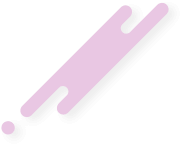Linux kurmak için elinizde herhangi bir “dagilim” CD-ROM’ u bulunmasi gerekir. Bu örnekte, Linux’ u RedHat firmasinin dagilimindan kuracagiz. Diger firmalarin kurulumlari arasinda önemli farklar bulunabilir. Ancak hemen hemen bütün firmalarin CD-ROM%larinda bir DOSUTILS dizini ve içinde bilgisayarinizi floppy disket sürücüsünden açmanizi saglayacak disketi hazirlamakta kullanacaginiz programlar ve veri dosyalari vardir.
BOOT VE EK DISKETLERI YAPILMASI
Linux Dagilim CD-ROM’ unda DOSUTILS veya DOS/UTILS dizininde RAWRITE.EXE adli bir dosya göreceksiniz; bu dosyayi, biraz sonra bilgisayari A: sürücüsünden çalistirmak için kullanacagiz. Iki adet, biçimlendirilmis ve bos HD (1.4 MB) floppy disketi hazirlayin. Windows 95/98/NT’ nin DOS komut istemcisini (DOS Prompt) çalistirin, ve CD-ROM sürücüsünde, DOSUTILS dizinine gidin, ve sirasiyla su komutlari verin (burada koyu harfle gösterilenleri siz yazacaksiniz, D: yerine kendi CD-ROM sürücünüzün harfini yazin)
Kod: Kodu kopyalamak için üzerine çift tıklayın!
Eter disk image source file name:
Kod: Kodu kopyalamak için üzerine çift tıklayın!
Enter target diskette drive: a:
Please insert a formatted diskette into
drive A: and press -ENTER-:
Rawrite programi, Linux kurulum CD-ROM’ undaki disk görüntü dosyasindan alacagi bilgilerle, Linux kurulumunda bilgisayari A: sürücüsünden açmanizi saglayacak Boot Disketi’ni olusturacaktir. Bu disketin üzerine “Linux Kurulumu Için Baslangiç Disketi yazin ve bir kenara koyun. Çogunlukla gerekmeyecektir, ancak Linux’ un CD-ROM’ daki dosyalarini sabit diske kaydetti iseniz ve kurma islemini sabit diskten yapacaksiniz ek sürücü bilgilerini içeren bir diskete ihtiyaci olabilir. Bunu da yukaridaki örnekte oldugu gibi, su sekilde yazdirabilirsiniz:
Kod: Kodu kopyalamak için üzerine çift tıklayın!
Enter disk image source file name:
Kod: Kodu kopyalamak için üzerine çift tıklayın!
Enter target diskette drive:a :
Please insert a formatted diskette into
Drive A: and press-Enter-:
Bu disketin üzerine de “Linux Kurulumu Için Ek Disket (Supplemental)” yazin. (Gerektigi taktirde Linux programi bu disketi “Supplemental disketi” adiyla isteyecektir.
Bitmedi! Biraz sonra Linux’ a sabit diskinizde yer açmak için kullanacaginiz bir programi, FIPS.EXE’ yi, Linux CD-ROM’ undan sabit diskinize aktarin.
Hazirliklariniz bittigine göre, simdi sabit diskinize yer açarak, Linux’ u kurmaya baslayabilirsiniz.
LINUX’ A YER AÇALIM
Birçok Windows kullanicisi, Linux’ u sinamak için kurar, kimi daha sonra Linux daha çok begenir ve kalir, kimi Windows’ a geri döner. Bu arada her iki isletim sistemini de zaman zaman kullananlar bulunabilir. Burada, Linux’ u Windows sistemini koruyarak ve daha sonra bilgisayari baslangiçta size hangi isletim istemini istedigini soracak tarzda kuracagiz. Önce Windows’ un Disk Birlestiricisi (defragmenter) kullanarak, sabit diskinizdeki bütün dosyalarin diskin ön tarafina toplanmasini saglayin.
Linux, Windows’ un kullandigi “DOS partisyonu” denen disk alanina kurulamaz, Linux, Unix sistemlerinin kullandi dosya sistemini kullanir ve bu sistemle yazilacak dosyalar, Windows’ un FAT16 veya FAT32 türü dosya alanina yazilamaz. Bu yüzden sabit diskinizde Linux’ un kurulabilecegi bir bos alan açmaniz gerekir. Sabit diskinizde su anda sadece Windows varsa, büyük bir ihtimalle, sabit diskinizin tümü FAT16 veya FAT32 olarak ayrilmis ve biçimlendirilmisti.
Sabit diskte Linux ’a yeni alan açabilmek için DOS partisyonunun küçültülmesi gerekir. Bu is için, bugüne kadar sabit diskinizi kullanilmaya hazir hale getirmekte yararlandiginiz DOS’ un FDISK.EXE programini kullanmaya kalkarsaniz, sabit diskinizdeki her seyi kaybedebilirsiniz, bu amaçla elinizde varsa Partition Magiç veya benzeri özel amaçli bir partisyon programi kullanabilirsiniz, ya da biraz önce sabit diskinize kopya ettiginiz FIPS programini.
Bu noktada biraz teknik ayrintiya girmemiz gerekiyor. DOS zamanla daha çok sabit disk alanina erisebilir oldu, ama özel bir yardim olmadan 2 GB’ in üzerindeki sabit disk alanini hiçbir zaman kullanamadi. Oysa Windows 95/98 bu siniri ortadan kaldirdi. FIPS, sabit diskinizdeki mevcut partisyonu daraltirken, Windows’ un Genis Sabit Disk Destegi’ni de yok ederek, Windows’ un isgal ettigi alani, 2 GB’ a indirecektir. Bu alanin disinda kalan bölüm ise oldugu gibi Linux alani olarak ayrilacaktir. Sabit diskinizde Windows ve Windows programlari 2 GB’ tan fazla yer tutuyorsa, sabit diskinizde Linux’ a yer açmak için mutlaka Partition Magic veya RedHat firmasinin Linux kurma programi olan Druid’ i kullanmaniz gerekir.
Bu üç program, FIPS’ ten farkli olarak, DOS-Windows partisyonunun ne kadar olmasini istediginiz size soracaktir. Linux’ u Caldera firmasinin dagitimindan kuracaksiniz, Partition Magic’ in özel bir sürümü, CD-ROM’ da bulunmaktadir; diger tür Linux dagitimlarinda bu programi kullanmak isterseniz, satin almaniz gerekir. Simdi bu üç yöntemi ayri ayri görelim:
FIPS
Linux’ u Kurmaya hazir oldugunuzda, Windows 95/98/NT’ yi kapatmak üzere harekete geçin; ancak “Bilgisayari Kapat” maddesini degil, “MS-DOS kipinde baslat” seçenegini seçin. Bilgisayar, Dos ile açilinca, kök dizine kopya ettiginiz FIPS’ i çalistirin:
Kod: Kodu kopyalamak için üzerine çift tıklayın!
C: \> fips
FIPS programi, çalistiginda sabit disklerinizi tarayacagini bildirecektir; devam etmek için bir tusa basin; sonra sabit disklerinizi tarayarak, size bir partisyon listesi sunacaktir. Devam etmek için tekrar bir tus basin.
Program, size sabit diskinizin o andaki vektör dagilimi denen temel bilgisinin yedegini çikartmak isteyin istemediginizi soracaktir; Evet anlamina Y tusuna basin ve A: sürücüsüne biçimlendirilmis ve bos bir disket koyun. FIPS, bu bilgiyi diskete yazdiktan sonra, size üç sütunlu bir tablo sunacaktir. Bu tabloda, Old Partition sütununda, sabit diskinizde su anda mevcut bölümlenme, New Partition sütununda ise sabit diskte hangi bölüme ne kadar yer ayrilacagi gösterilmektedir. Asagi-yukari oklara (imleç tuslarina) basarak, bu listede degisiklik yapabilirsiniz.
Gerçi Linux sadece 40 BM’ lik bir alana kurulabilir; ama X-Windows adi verilen Linux adi verilen Linux grafik kullanici arabirimini ve CD-ROM’ daki programlarin çogunu bilgisayariniza kuracaksiniz, Linux en az 680 MB yer isteyecektir.
LINUX DILINDE DISKLER, DISKETLER
Windows ortaminda disklerinizi ve disketlerinizi DOS’ tan kalma yöntemle A, B, C, D diye adlandirmaya alisik olmalisiniz. Ama Linux ve diger Unix-türü isletim sistemleri sabit diskleri ve Cd-ROM sürücüleri farkli sekilde adlandirir.
IDE sabit diskleriniz hd olarak, SCSI sabit diskleriniz sd olarak adlandirilir, ve sabit diskin sistemdeki yerine göre harf ve sabit disk üzerindeki partisyona göre de rakam eklenir.
Linux bir sabit diskte en fazla dört partisyon taniyabilir; ancak partisyonlar, mantiksal bölümlere (alt partisyonlara) ayrilabilir. Buna göre sisteminizdeki disk ve disketler Linux açisindan söyle adlandirilir
/dev/hda Birinci IDE kapisina bagli master sabit disk (C)
/dev/hda1 Cüzerindeki DOS partisyonu (varsa)
/dev/hda2 C üzerindeki Linux Partisyonu (varsa)
/dev/hdb Birinci IDE kapisina bagli slave sabit disk
/dev/hdc Ikinci IDE kapisina bagli master sabit disk
/dev/hdd Ikinci IDE kapisina bagli slave sabit disk
Linux floppy disklerinizi de söyle adlandirir
/dev/fd0 A
/dev/fd1 B
Dikkat ederseniz bu isimler, bölü (/) isaretinin düz degil de ters yazilmasi halinde DOS-Windows ortamindaki dosya isimlerine benziyor. Gerçekten de Linux için, bütün diger Unix sistemleri gibi, sabit ve seyyar bütün disk, disket ve CD-ROM’ lar dosya sayilir. Dolayisiyla, Windows için C adiyla bilinen araç, Linux için kök dizinde bir dosya adidir /dev/hda. Tipki dosyalarin açilip, kapanmasi gibi Linux’un bir disk veya disket üzerinde çalisabilmesi için o aracin “yüklenmesi” (mount edilmesi) yani açilmasi için açikça talimat verilmesi gerekir. Yeni birçok Linux grafik arabirimi (masaüstü) programi bunu sizin için otomatik olarak yapacaktir.
Yer ayarlamasini bitirdikten sonra Enter’ a basin; FIPS, 1’nci Partisyon olan DOS-Windows, ve ikinci partisyon olan Linux için ayirdigi alanlari gösterecektir. Enter’ a basarsaniz, FIPS, size yapilmasina karar verdiginiz bu degisikligin sabit diske geçirilip geçirilmemesi için son bir kez daha soru soracaktir. Klavyede R tusuna basarak yaptiginiz ayarlamayi degistirebilirsiniz; C tusuna basarak devam edebilirsiniz. FIPS bir kere daha emin olup olmadiginiz soracaktir:
Klavyede N kusuna basarak yaptiginiz ayarlardan vazgeçebilirsiniz, Y tusuna basarak, sabit diskinize yeni partisyonlari islettirebilirsiniz.
Islemin dogru yapildigini sinamak için, bilgisayarinizi yeniden çalistirin; Windows’ un arizasiz sekilde çalismasi gerek. Simdi Linux kurmaya baslayabilirsiniz.
Iyi calismalar
BOOT VE EK DISKETLERI YAPILMASI
Linux Dagilim CD-ROM’ unda DOSUTILS veya DOS/UTILS dizininde RAWRITE.EXE adli bir dosya göreceksiniz; bu dosyayi, biraz sonra bilgisayari A: sürücüsünden çalistirmak için kullanacagiz. Iki adet, biçimlendirilmis ve bos HD (1.4 MB) floppy disketi hazirlayin. Windows 95/98/NT’ nin DOS komut istemcisini (DOS Prompt) çalistirin, ve CD-ROM sürücüsünde, DOSUTILS dizinine gidin, ve sirasiyla su komutlari verin (burada koyu harfle gösterilenleri siz yazacaksiniz, D: yerine kendi CD-ROM sürücünüzün harfini yazin)
Kod: Kodu kopyalamak için üzerine çift tıklayın!
Kod:
C:\>D:\DOSULTILSI\rawriteEter disk image source file name:
Kod: Kodu kopyalamak için üzerine çift tıklayın!
Kod:
D: \images\boot.imgEnter target diskette drive: a:
Please insert a formatted diskette into
drive A: and press -ENTER-:
Rawrite programi, Linux kurulum CD-ROM’ undaki disk görüntü dosyasindan alacagi bilgilerle, Linux kurulumunda bilgisayari A: sürücüsünden açmanizi saglayacak Boot Disketi’ni olusturacaktir. Bu disketin üzerine “Linux Kurulumu Için Baslangiç Disketi yazin ve bir kenara koyun. Çogunlukla gerekmeyecektir, ancak Linux’ un CD-ROM’ daki dosyalarini sabit diske kaydetti iseniz ve kurma islemini sabit diskten yapacaksiniz ek sürücü bilgilerini içeren bir diskete ihtiyaci olabilir. Bunu da yukaridaki örnekte oldugu gibi, su sekilde yazdirabilirsiniz:
Kod: Kodu kopyalamak için üzerine çift tıklayın!
Kod:
C: \>D: \DOSUTILS\rawriteEnter disk image source file name:
Kod: Kodu kopyalamak için üzerine çift tıklayın!
Kod:
D: \images\boot.imgEnter target diskette drive:a :
Please insert a formatted diskette into
Drive A: and press-Enter-:
Bu disketin üzerine de “Linux Kurulumu Için Ek Disket (Supplemental)” yazin. (Gerektigi taktirde Linux programi bu disketi “Supplemental disketi” adiyla isteyecektir.
Bitmedi! Biraz sonra Linux’ a sabit diskinizde yer açmak için kullanacaginiz bir programi, FIPS.EXE’ yi, Linux CD-ROM’ undan sabit diskinize aktarin.
Kod:
C: \copy D: \DOSUTILS\fips.exe. c: \ /vHazirliklariniz bittigine göre, simdi sabit diskinize yer açarak, Linux’ u kurmaya baslayabilirsiniz.
LINUX’ A YER AÇALIM
Birçok Windows kullanicisi, Linux’ u sinamak için kurar, kimi daha sonra Linux daha çok begenir ve kalir, kimi Windows’ a geri döner. Bu arada her iki isletim sistemini de zaman zaman kullananlar bulunabilir. Burada, Linux’ u Windows sistemini koruyarak ve daha sonra bilgisayari baslangiçta size hangi isletim istemini istedigini soracak tarzda kuracagiz. Önce Windows’ un Disk Birlestiricisi (defragmenter) kullanarak, sabit diskinizdeki bütün dosyalarin diskin ön tarafina toplanmasini saglayin.
Linux, Windows’ un kullandigi “DOS partisyonu” denen disk alanina kurulamaz, Linux, Unix sistemlerinin kullandi dosya sistemini kullanir ve bu sistemle yazilacak dosyalar, Windows’ un FAT16 veya FAT32 türü dosya alanina yazilamaz. Bu yüzden sabit diskinizde Linux’ un kurulabilecegi bir bos alan açmaniz gerekir. Sabit diskinizde su anda sadece Windows varsa, büyük bir ihtimalle, sabit diskinizin tümü FAT16 veya FAT32 olarak ayrilmis ve biçimlendirilmisti.
Sabit diskte Linux ’a yeni alan açabilmek için DOS partisyonunun küçültülmesi gerekir. Bu is için, bugüne kadar sabit diskinizi kullanilmaya hazir hale getirmekte yararlandiginiz DOS’ un FDISK.EXE programini kullanmaya kalkarsaniz, sabit diskinizdeki her seyi kaybedebilirsiniz, bu amaçla elinizde varsa Partition Magiç veya benzeri özel amaçli bir partisyon programi kullanabilirsiniz, ya da biraz önce sabit diskinize kopya ettiginiz FIPS programini.
Bu noktada biraz teknik ayrintiya girmemiz gerekiyor. DOS zamanla daha çok sabit disk alanina erisebilir oldu, ama özel bir yardim olmadan 2 GB’ in üzerindeki sabit disk alanini hiçbir zaman kullanamadi. Oysa Windows 95/98 bu siniri ortadan kaldirdi. FIPS, sabit diskinizdeki mevcut partisyonu daraltirken, Windows’ un Genis Sabit Disk Destegi’ni de yok ederek, Windows’ un isgal ettigi alani, 2 GB’ a indirecektir. Bu alanin disinda kalan bölüm ise oldugu gibi Linux alani olarak ayrilacaktir. Sabit diskinizde Windows ve Windows programlari 2 GB’ tan fazla yer tutuyorsa, sabit diskinizde Linux’ a yer açmak için mutlaka Partition Magic veya RedHat firmasinin Linux kurma programi olan Druid’ i kullanmaniz gerekir.
Bu üç program, FIPS’ ten farkli olarak, DOS-Windows partisyonunun ne kadar olmasini istediginiz size soracaktir. Linux’ u Caldera firmasinin dagitimindan kuracaksiniz, Partition Magic’ in özel bir sürümü, CD-ROM’ da bulunmaktadir; diger tür Linux dagitimlarinda bu programi kullanmak isterseniz, satin almaniz gerekir. Simdi bu üç yöntemi ayri ayri görelim:
FIPS
Linux’ u Kurmaya hazir oldugunuzda, Windows 95/98/NT’ yi kapatmak üzere harekete geçin; ancak “Bilgisayari Kapat” maddesini degil, “MS-DOS kipinde baslat” seçenegini seçin. Bilgisayar, Dos ile açilinca, kök dizine kopya ettiginiz FIPS’ i çalistirin:
Kod: Kodu kopyalamak için üzerine çift tıklayın!
C: \> fips
FIPS programi, çalistiginda sabit disklerinizi tarayacagini bildirecektir; devam etmek için bir tusa basin; sonra sabit disklerinizi tarayarak, size bir partisyon listesi sunacaktir. Devam etmek için tekrar bir tus basin.
Program, size sabit diskinizin o andaki vektör dagilimi denen temel bilgisinin yedegini çikartmak isteyin istemediginizi soracaktir; Evet anlamina Y tusuna basin ve A: sürücüsüne biçimlendirilmis ve bos bir disket koyun. FIPS, bu bilgiyi diskete yazdiktan sonra, size üç sütunlu bir tablo sunacaktir. Bu tabloda, Old Partition sütununda, sabit diskinizde su anda mevcut bölümlenme, New Partition sütununda ise sabit diskte hangi bölüme ne kadar yer ayrilacagi gösterilmektedir. Asagi-yukari oklara (imleç tuslarina) basarak, bu listede degisiklik yapabilirsiniz.
Gerçi Linux sadece 40 BM’ lik bir alana kurulabilir; ama X-Windows adi verilen Linux adi verilen Linux grafik kullanici arabirimini ve CD-ROM’ daki programlarin çogunu bilgisayariniza kuracaksiniz, Linux en az 680 MB yer isteyecektir.
LINUX DILINDE DISKLER, DISKETLER
Windows ortaminda disklerinizi ve disketlerinizi DOS’ tan kalma yöntemle A, B, C, D diye adlandirmaya alisik olmalisiniz. Ama Linux ve diger Unix-türü isletim sistemleri sabit diskleri ve Cd-ROM sürücüleri farkli sekilde adlandirir.
IDE sabit diskleriniz hd olarak, SCSI sabit diskleriniz sd olarak adlandirilir, ve sabit diskin sistemdeki yerine göre harf ve sabit disk üzerindeki partisyona göre de rakam eklenir.
Linux bir sabit diskte en fazla dört partisyon taniyabilir; ancak partisyonlar, mantiksal bölümlere (alt partisyonlara) ayrilabilir. Buna göre sisteminizdeki disk ve disketler Linux açisindan söyle adlandirilir
/dev/hda Birinci IDE kapisina bagli master sabit disk (C)
/dev/hda1 Cüzerindeki DOS partisyonu (varsa)
/dev/hda2 C üzerindeki Linux Partisyonu (varsa)
/dev/hdb Birinci IDE kapisina bagli slave sabit disk
/dev/hdc Ikinci IDE kapisina bagli master sabit disk
/dev/hdd Ikinci IDE kapisina bagli slave sabit disk
Linux floppy disklerinizi de söyle adlandirir
/dev/fd0 A
/dev/fd1 B
Dikkat ederseniz bu isimler, bölü (/) isaretinin düz degil de ters yazilmasi halinde DOS-Windows ortamindaki dosya isimlerine benziyor. Gerçekten de Linux için, bütün diger Unix sistemleri gibi, sabit ve seyyar bütün disk, disket ve CD-ROM’ lar dosya sayilir. Dolayisiyla, Windows için C adiyla bilinen araç, Linux için kök dizinde bir dosya adidir /dev/hda. Tipki dosyalarin açilip, kapanmasi gibi Linux’un bir disk veya disket üzerinde çalisabilmesi için o aracin “yüklenmesi” (mount edilmesi) yani açilmasi için açikça talimat verilmesi gerekir. Yeni birçok Linux grafik arabirimi (masaüstü) programi bunu sizin için otomatik olarak yapacaktir.
Yer ayarlamasini bitirdikten sonra Enter’ a basin; FIPS, 1’nci Partisyon olan DOS-Windows, ve ikinci partisyon olan Linux için ayirdigi alanlari gösterecektir. Enter’ a basarsaniz, FIPS, size yapilmasina karar verdiginiz bu degisikligin sabit diske geçirilip geçirilmemesi için son bir kez daha soru soracaktir. Klavyede R tusuna basarak yaptiginiz ayarlamayi degistirebilirsiniz; C tusuna basarak devam edebilirsiniz. FIPS bir kere daha emin olup olmadiginiz soracaktir:
Klavyede N kusuna basarak yaptiginiz ayarlardan vazgeçebilirsiniz, Y tusuna basarak, sabit diskinize yeni partisyonlari islettirebilirsiniz.
Islemin dogru yapildigini sinamak için, bilgisayarinizi yeniden çalistirin; Windows’ un arizasiz sekilde çalismasi gerek. Simdi Linux kurmaya baslayabilirsiniz.
Iyi calismalar