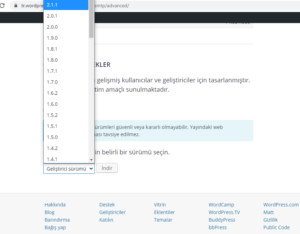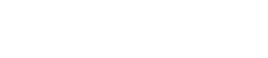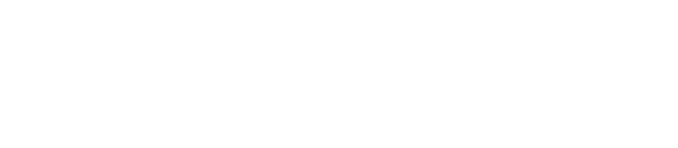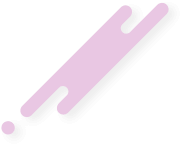Web Sitenizde Kritik Bir Hata Oluştu Hatası
WordPress kullanıcılarının sıklıkla denk geldiği hatalardan biri olan Web sitenizde kritik bir hata oluştu hatası can sıkıcı bir durum olabilir. Ama merak etmeyin, bir kaç basit işlem ile bu sorundan kurtulabilirsiniz.Genellikle güncellenen eklenti veya temanın, PHP uyumsuzluğu ve hosting kısıtlması veya yeni güncel gelen eklentilerde yazılımcının yaptığı bir eksiklik yüzünden sitenizde bu kritik bir hata oluştu uyarısı alırsınız.
a critical error has occurred olarak da karşımıza çıkan bu hata, çözmesi kolay ve sadece birkaç dakikanızı alacak bir süreçtir.
Öncelikle sorunun ne olduğunu öğrenmemiz için yapmamız gerek ufak bir işlem var. WordPress public_html klasöründe wp-config.php dosyanıza erişin ve aşağıdaki kodu ekleyin:
define('WP_DEBUG', true);

Değişiklikleri Kaydet butonu ile bu kodu kaydedin.
ÖNEMLİ: Şayet wp-config.php dosyanızın içinde define(‘WP_DEBUG’, false); şeklinde bir kod daha önceden bulunuyorsa false değerini true olarak değiştirebilirsiniz.
Web sitenizde kritik bir hata oluştu hata tespiti
Artık web sitenizde bu kritik hata uyarısına neyin sebep verdiğini bulabiliriz. Hata veren wordpress sayfanızı yenilediğinizde aşağıdaki gibi bir görüntü ile karşılacaksınız:
Örnekte gördüğünüz gibi hataya sebebiyet veren WP Mail SMTP eklentisi. Bu eklentiyi devre dışı bıraktığımızda sitemiz normal bir şekilde çalışmaya devam edecek.
Peki wp-admin ekranına ulaşamazken bu eklentiyi nasıl devre dışı bırakacağız, şimdi bunu anlatalım.
Web Sitenizde Kritik Bir Hata Oluştu Hatası Çözümü
Cpanel veya Plesk paneli üzerinden wp-content klasörüne erişin.wp-content klasörü içerinden plugins klasörüne girin.
Hataya sebep veren eklenti klasörüne sağ tıklayın ve Rename (Yeniden Adlandır) yapın.

Örneğimizde wp-mail-smtp olan dosya ismini wp-mail-smtp1 olarak değiştirin. Rename File (Dosyayı Yeniden Adlandır) diyerek dosya adını değiştirmiş oldunuz. (sizde hataya sebebiyet veren eklentinin ismini değiştirin)

Hatanın çözüme ulaşıp ulaşmadığını görmek için wordpress admin sayfanızı ziyaret edin. Artık hataya sebebiyet veren eklentinin devre dışı kaldığını göreceksiniz ve sorununuz büyük ihtimalle çözülmüş olacak.
Şayet hala aynı hatayı almaya devam ediyorsanız veya hangi eklentinin bu hataya sebebiyet verdiğinden tam emin değilseniz yapmanız gerek bir işlem daha var.
Bunun için öncelikle tema veya eklentilerden hangisinin soruna sebebiyet verdiğini belirlemek olacak.
Yukarıda bahsettiğimiz şekilde bu defa wp-content klasörü içerisinde buluna plugins dosyasının adının plugins1 olarak değiştirin. Böylelikle bütün eklentiler devre dışı kalmış olacak. Siteniz plugins dosyasının ismini değiştirdikten sonra çalışmaya başladıysa, plugins1 klasörünün adının plugins yapıp ardından bütün eklentileri wp-admin panelinizden tek tek etkinleştirerek gerçekte hangi eklentinin sorunlu olduğunu bulabilirsiniz.
Bütün bunlara rağmen devam eden bir hata varsa hosting firmanız ile iletişime geçin.
Eklenti veya tema ile ilgili bir sıkıntı yaşamıyorsanız:
Yukarıda anlattıklarımızı uygulamanıza rağmen sıkıntı hala devam ediyorsa aşağıdaki anlatacağımız yöntemi uygulamanız büyük ihtimalle kesin bir sonuç verecektir.Sorun oluşturan eklentiyi devre dışı bırakarak adres satırınıza /wp-admin/options.php yazın ve ilgili sayfaya erişin.
Sonrasında CTRL+F yaparak aşağıdaki terimleri tek tek aratın:
schema-ActionScheduler_LoggerSchema
schema-ActionScheduler_StoreSchema
ve şayet varsa aşağıdaki terimi de aratın:
action_scheduler_migration_status
yanlarında bulunan değerleri silin yani boş bırakın ve sayfayı kaydedin.
Sorun veren eklenti/temayı tekrar çalıştırdığınızda sorunun ortadan kaybolduğunu göreceksiniz.
Web Sitenizde Kritik Bir Hata Oluştu Sonrasında Yapılacaklar
Sorun veren eklentiyi tespit ettiniz ve devre dışı bırakarak bu eklentiyi artık kullanmıyorsunuz. Bu eklenti işinize yarayan bir eklenti ise yani devre dışı kalması sitenizin işleyişini aksatıyorsa düşük bir versiyonunu (yani güncel olmayan) kullanmanız gerekecektir.Bunun için eklentinin dış sayfasına gidiyoruz. Örneğimizde
Ziyaretçiler için gizlenmiş link,görmek için
Giriş yap veya üye ol.
eklentisi üzerinden gideceğiz.Siz de Google’a sorunlu eklentinin adını yazıp resmi WordPress sayfasına ulaşın.
Burada Gelişmiş Görünüm bağlantısına tıklıyoruz.

Sonrasında sayfanın en sonuna inerek Lütfen indirmek için belirli bir sürümü seçin. kısmının altında en güncel olandan bir önceki versiyonu bilgisayarımıza indiriyoruz.